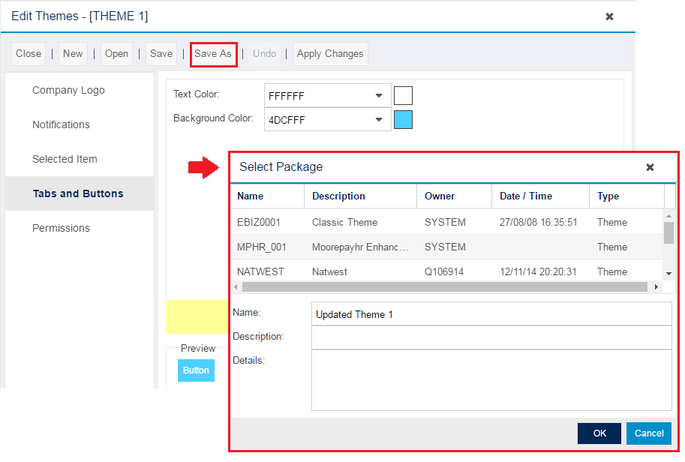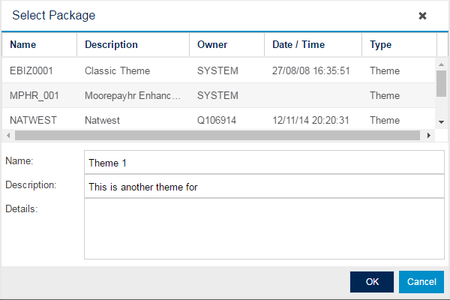Theme Editor
You can customise the look and feel of the interface using the Theme Editor (i.e. to reflect your corporate colours or modify your corporate logo).
You may access this feature by going to the Top Level Menu items at the right side of your screen. Select the Tools icon > Themes.
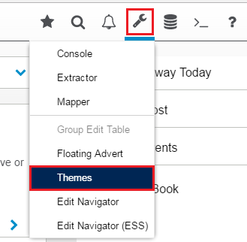
Doing so, you will be prompted with a choice whether to Create a new Theme or Edit an existing Theme. From here, you can have as many themes as you like.
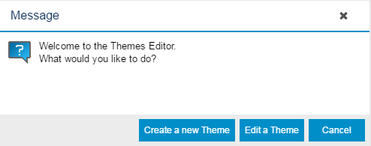
Clicking the Create a new Theme button, you will be prompted with this pop-up. This gives you a list of areas (e.g. Company Logo, Top Level Items) you may edit for your new theme.
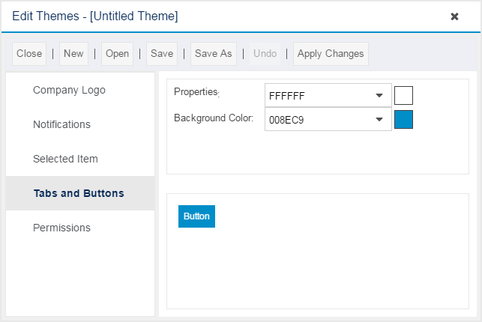
- You may choose to Apply Changes first before saving so that you can see how your theme will look like.
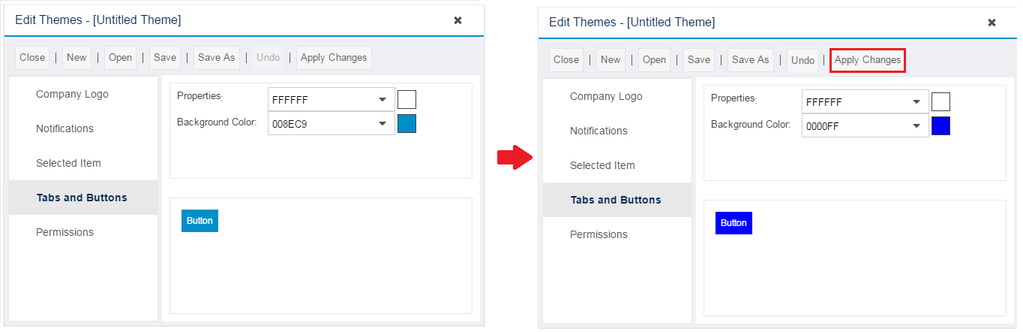
- Once you are done with your edits, click the Save As button to save your Theme. You will be prompted with another window that allows you to enter the theme name as well as details for the newly created theme.
- Click OK.
Choosing to Edit a Theme, a dialogue box will appear where you can choose the Theme to modify.
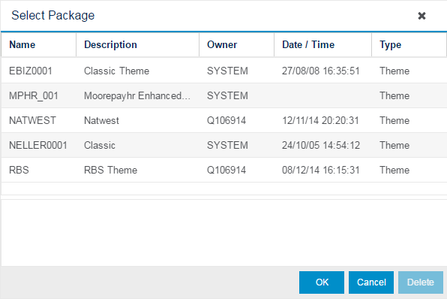
- Selecting any of the saved Themes, a window containing Tools which enables you to edit the look and feel of the interface will be displayed.
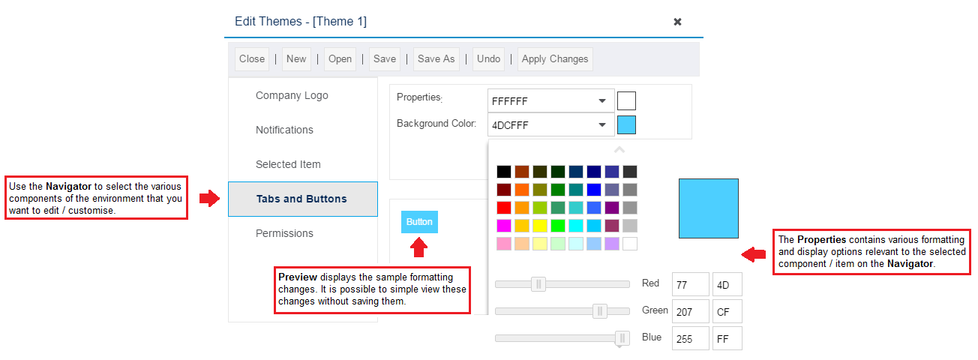
- It is possible to open an existing Theme and use it as the basis for a new Theme.
- Any changes made to the selected theme can either be:
- Saved to the selected Theme; or
- A new name can be applied, thus, creating a new Theme altogether.
To do this, it is important that the Save As option is used when saving the changes that have been made. Enter a new name for the Theme and click OK.