Finalise Payroll Process
This window deals with the finalisation of Payroll Calculation placed between the Pay Summary and Year End screens. This contains the remaining items from the Pay Summary screen.
Prerequisites
- No prerequisites
Rules and Guidelines
-
With the exception of Manual Suspend Auto Run field, all other Auto Run indicators on Employer Details and on this screen, are read-only and reflect what has been set in Payroll by Implementation/Tech Delivery.
- Fields that are marked with red asterisks (*) are mandatory.
Field Information
This is a graph showing the Total Net Pay over the previous few periods.
If you are a new client, the graph may be clear but it will be populated as you move through the periods.
On the right side, a number of links are available. These are enabled or not depending on where you are in the payroll cycle.
Suggested Actions
This is run once the reports have been checked, and you are sure that the payroll is correct. A selection window will pop up. Check the Continue option, and select the Run Process button.
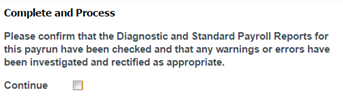
The payroll processing message will appear.

If the message clears, you may find the Payroll Status is "Complete and Process in Progress."

If this is the case, wait a couple of minutes, and click the Check Payroll Status to check if it has completed. If it has, the Payroll Status will change to "Complete and Process Completed."

Note: If the Payroll Status doesn't change to complete after 10-15 minutes, there may be a problem. Please contact us: 0844 391 1921.
Selecting this will display all the payslips for the period in a PDF. If necessary, these can be printed via the "Print" option.
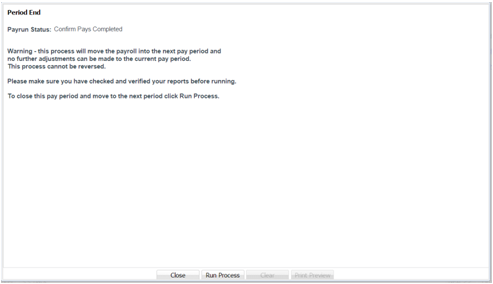
This is the final stage of a normal payroll period. This clears the period down and advances to the next, ready to input data again.
Read the message, and if everything is verified, select the "Run Process" option.
Select "OK" on the Processing Type message.
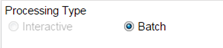
The Payroll Status will then change to "Period End Submitted."

Use the Check Payroll Status button to refresh. After a few minutes, the status should read "Calculate Pays Pending."
Either go Back and make changes for this new period or Finish to close.
This is a link to detailed payroll reports which is similar to the View Reports option but also allows access to previous periods.
This box is ticked when in Auto Lockdown. This is a view-only field.
This option is only applicable to Managed Teams with a user type of Vendor Ops.
This is determined by customer Pay Date, Pay Frequency, and other variables.
This indicates how the Payroll is configured. This is a view-only option.
This indicates how the Payroll is configured. This is a view-only option.
This box is ticked when in Auto Cleardown. This is a view-only field.
This option is only applicable to Managed and Bureau with a user type of Vendor Ops.
This is only carried out following pay day, and varies according to Pay Frequency but can also be configured.
This will put the Payroll on Stop. This is usually set to 'Y' by Managed Team if there have been items discovered that need to be corrected after checking the reports.
The User performing this action will have his/ her login details within the Audit Reports as well as the Date/ Time this has been done.
Select Next >> to continue with the workflow or select Back >> to return.
Click this link --> Employee Pay Wizard if you want to go to the Wizard's Help.