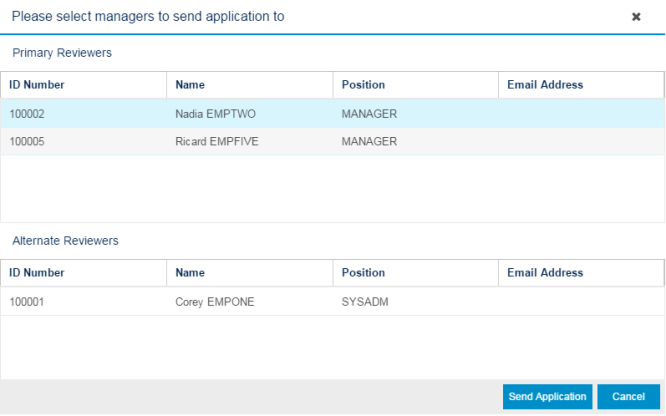Leave Calendar
This screen displays the Leave Calendar which loads the Leave Planner. This enables you to see and input dates, leave entries and entitlements in one viewing.
You get to apply for Leaves via this screen.
(Hover over with your mouse to see the sample image in full size.)
Rules and Guidelines
- You have access (for viewing or updating) to the Individual Leave Planner.
- You also have a read-only access to the Team Planner, in Month-view, where you may view various employees within your team.
- Overbooking is allowed by the value assigned in the Plan Rules. If approved, this option allows you to book accrued holidays that are yet to be allocated/worked .
- The message "Maximum Accrual limit reached for this holiday year, try using another leave type" will be displayed when you reach the limit of the Maximum Accrual in your Plan.
- Booking leaves in the following year will use your Plan's full year entitlement and will not have an impact on your Leave Taken or Remaining Balance.
Sections
This allows you to change the Month that needs to be viewed.
Today’s date is highlighted in blue.
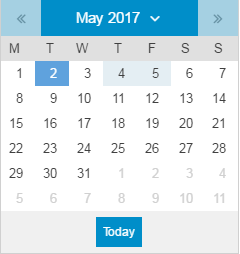
This displays the Leave Entitlements (in Holiday, Sick, TOIL, Other Leave) you may select via the Leave Entitlement Combo. This Summary shows the remaining leaves as well as the Accrued To date and the number of Taken Leaves.
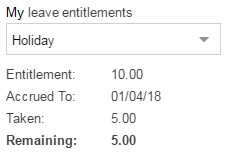
A list of Colleagues may also be selected where you may search for a particular employee, within the same hierarchy, on the search bar. Selecting a Peer, you may then view that Peer’s Calendar. Additionally, you may be able to change the color of each selected team member.
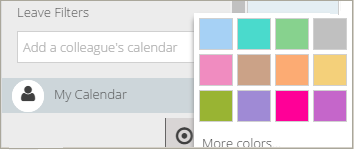
Selecting a particular date on the right portion of the screen, you will be directed to the Add Event Page where you may edit, delete, or create a new Absence/ Leave.
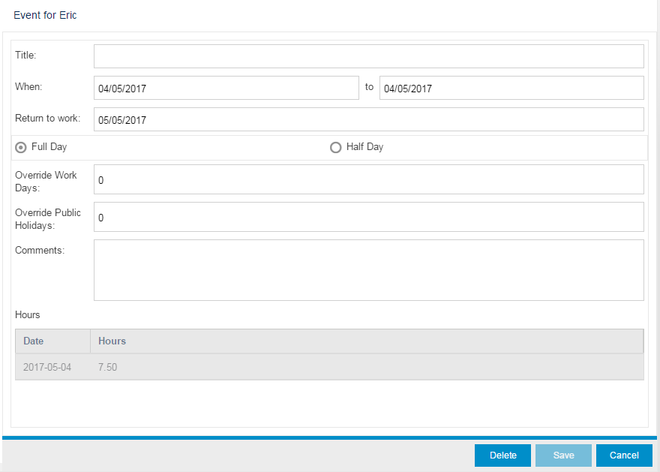
- On this page, radio buttons for Full Day and Half day are available. Once Half Day is clicked, AM and PM selections will display where AM (Half Day End in a Span) will record the First date as '0.5' day while PM (Half Day Start in a Span) will record the last date as '0.5' day.
- When booking a leave in 'Weeks', the days taken are displayed in the Leave Calendar as decimal equivalent of the week (e.g. each full day booked will deduct '0.2' from the entitlement while a half day leave would be '0.1').
Once an Event has been created and saved, you will be directed to a screen where a list of Manager/s is displayed for selection on who to approve. If there is only one Manager/ lead assigned to you, the entry will be saved right away without asking you to select an approver.